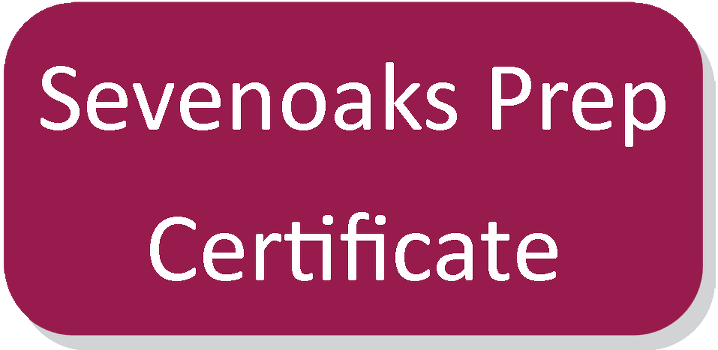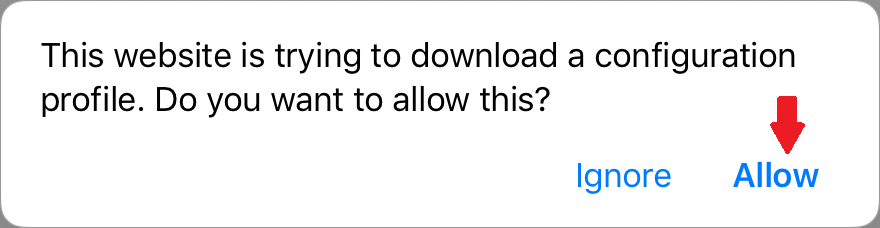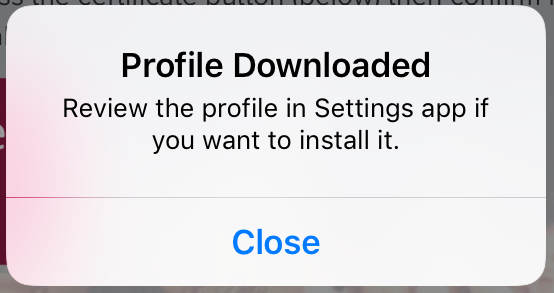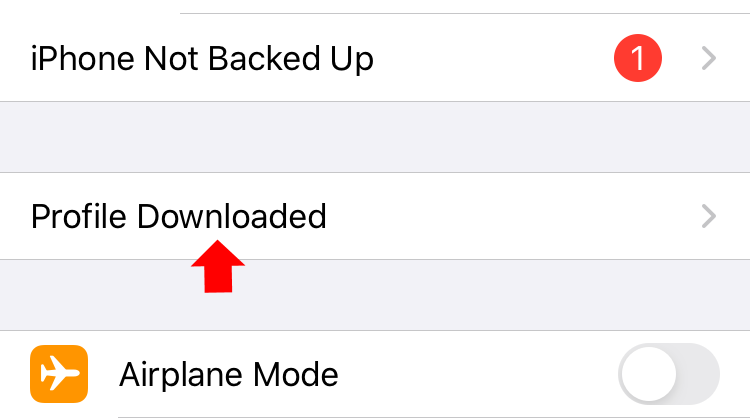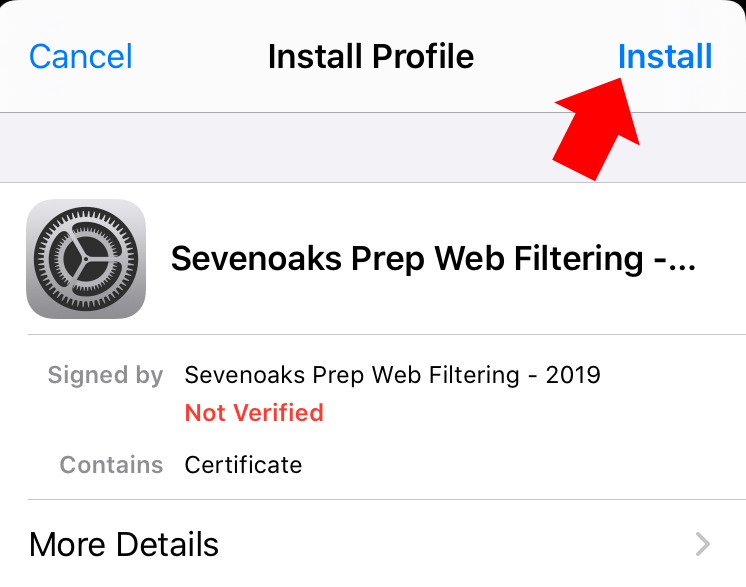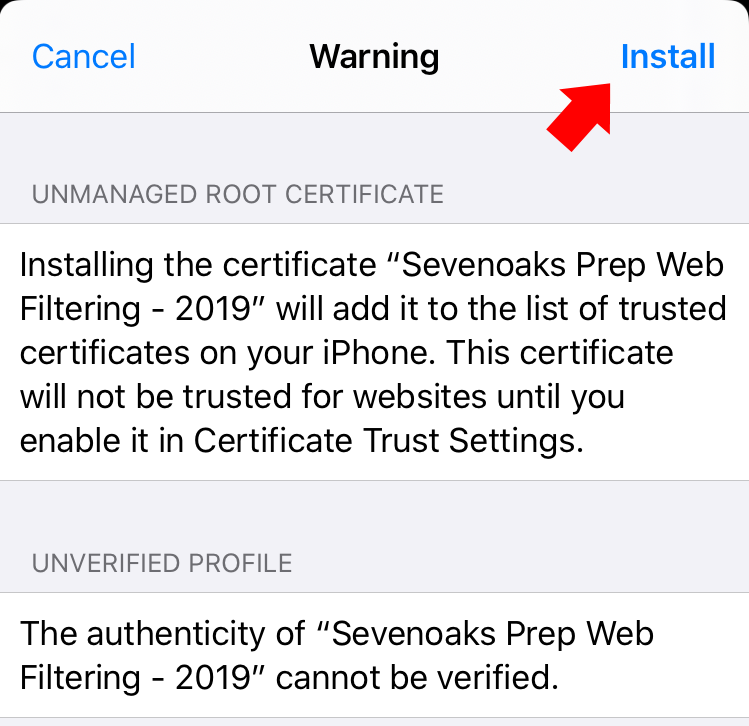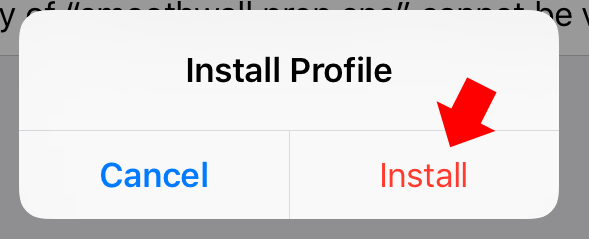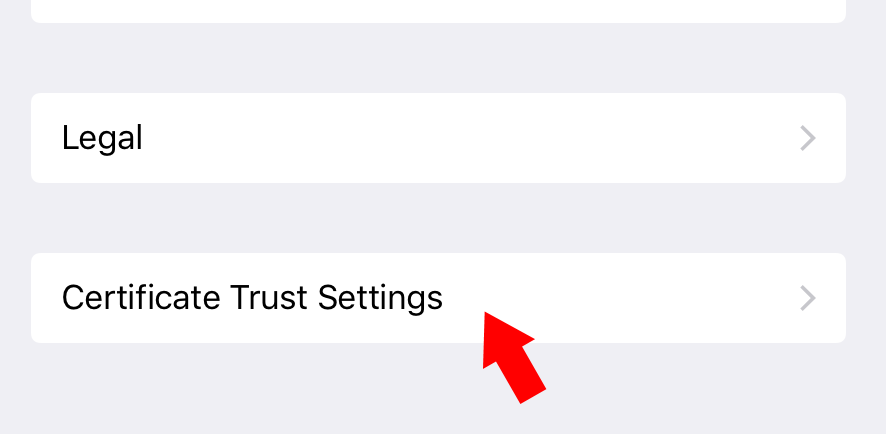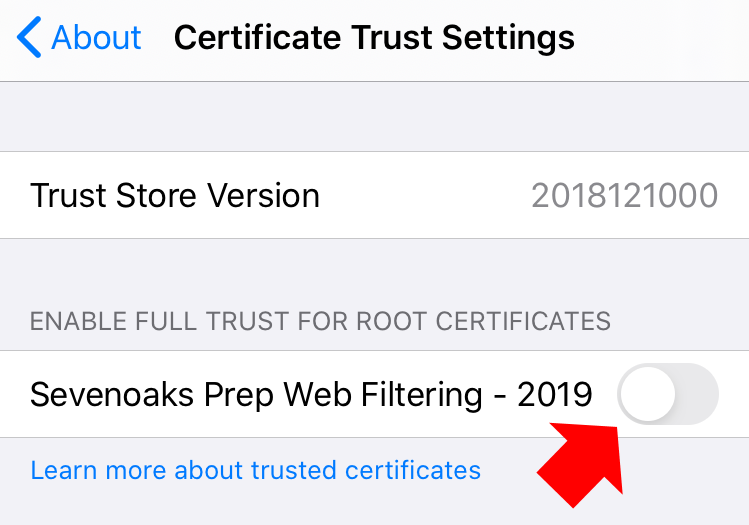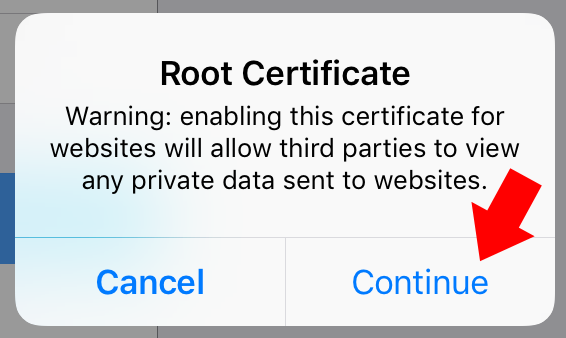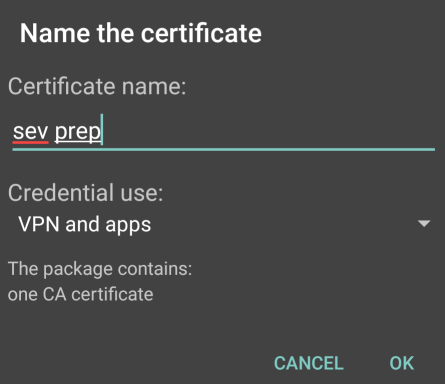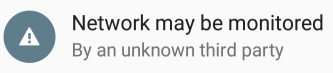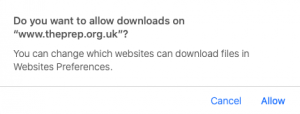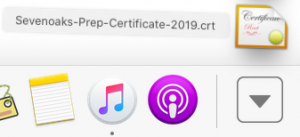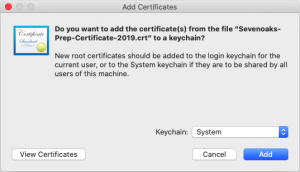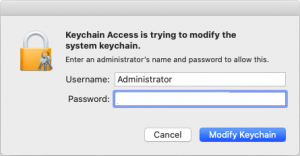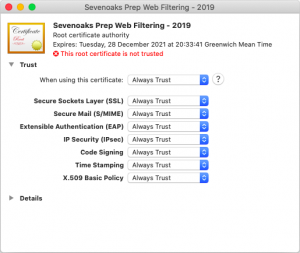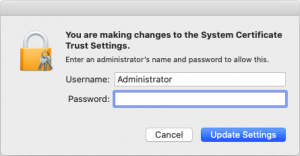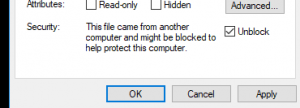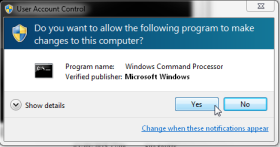WiFi
Access to WiFi
Visitors – for wireless access to the school’s Internet connection:
- Visitors must have signed and returned the school’s Visitors Code Of Conduct. Copies are available in the school office.
- Connect to the WiFi network PREPGuest. Password available from the school office.
- You need to install the school’s HTTPS inspection certificate or you will get security warnings on many web pages. On your device, enter the address for webpage https://theprep.org.uk/wifi and follow the instructions below as appropriate for your device.
For details of the monitoring and recording of usage of the school Wi-Fi, please refer to our IT Monitoring Privacy Notice.
Staff – for wireless access to the school’s Internet connection:
- You must have signed and returned the Staff IT Acceptable Use Agreement, and confirmed this to the IT Department.
- Connect to the WiFi network PREPStaffAndPupil. Log in with your school computer user name and password.
- You need to install the school’s HTTPS inspection certificate or you will get security warnings on many web pages. On your device, enter the address for webpage https://theprep.org.uk/wifi and follow the instructions below as appropriate for your device.
Certificate Setup - iPhone or iPad
To set up the certificate, you need to first download it, then install it and then enable it.
Please use the Safari app. Other web browsing apps may cause issues when installing the certificate.
Certificate Download
To download the certificate, press the certificate button (below) then confirm multiple times by pressing, “allow” and “close”, as shown.
Certificate Installation
Then to install the ‘Sevenoaks Prep Web Filtering – 2021’ profile:
1. Open the Settings app
2. Tap on “Profile Downloaded” or navigate to “General”, then “VPN & Device Management”.
4. Install the “Sevenoaks Prep Web Filtering – 2021” profile by pressing install multiple times. You may then be asked for your device’s lock screen password.
At this point you may be asked for your devices lock screen password.
Certificate Enabling
To enable the certificate:
5. Go back to “General” and tap on “About”
6. Tap on “Certificate Trust Settings” at the bottom of the page
7. Tap on the switch to turn on trust for “Sevenoaks Prep Web Filtering – 2021”
8. Tap “Continue” to confirm
As stated in the Visitors Code of Conduct and Staff IT Acceptable Use Agreement your use of the school’s Internet connection is monitored and recorded to fulfil the School’s obligations for safeguarding its pupils. Web addresses visited through the school connection are recorded and filtered, including secure addresses that would normally be private. Content of web pages visited is not recorded, only addresses.
Installed certificates do not work with the Chrome web browser on iPhones and iPads. Please use the built-in Safari web browser with the Sevenoaks Prep WiFi networks.
Certificate Removal
When you will not be using the school’s Internet connection in future, we recommend removing the certificate.
- Open the Settings app
- Scroll down and press the “Profiles” item
- Press the “Sevenoaks Prep Web Filtering – 2021” item
- Press “Remove Profile”
Certificate Setup - Android Phone or Tablet
To connect an Android device to our WiFi, it is necessary to set “CA Certificate” to “No validation”.
However once you have connected, you must install a web filtering certificate. To install this certificate, a screen lock must be enabled. Set a screen lock in the settings app:
The location of the screen lock setting varies for different Android phone models. Try looking in “Security”, “Lock Screen” or “Security and Screen Lock”. You need to set a screen lock method other than “none” or “slide”, for example “pattern”, “PIN” or “password”.
Next return to this webpage www.theprep.org.uk/wifi
To install the certificate needed, press here:
On older Android phones, you will immediately be asked to enter a name for the certificate. You can enter any name here, then press “OK”. Confusingly, you should leave credential use on “VPN and apps” rather than “WiFi”. After this the certificate will be installed.
On newer Android devices (Android 11 and newer), you will receive a message that the the certificate must be installed in settings.
- Open the settings app
- Find the security settings. They may be called “biometrics and security”.
- Scroll down to the bottom and press “other security settings”
- Then use “install from device storage”
- Choose “CA certificate”
- Press “install anyway” and enter the PIN for the device
- Choose to open the “download” folder
- Choose the file “Sevenoaks-Prep-Certificate-2021.crt”
You may see this warning in your notifications:
This is because, as stated in the Visitors Code of Conduct and Staff IT Acceptable Use Agreement, web addresses visited through the school connection are recorded and filtered, including secure addresses that would normally be private. The warning may also be shown when you connect to WiFi networks other than the school’s, however monitoring should only occur if you are connected to a Sevenoaks Prep WiFi network. Please do press this warning and remove the school’s certificate when you have finished using the school’s network.
Certificate Removal
When you will not be using the school’s Internet connection in future, we recommend removing the certificate.
- Open the Settings app
- Scroll down and press the “Security” item (sometimes called “biometrics and security”)
- Scroll down and press “other security settings”
- Scroll down and press “view security certificates”
- If you are shown the “System” certificates, swipe right so that “User” is highlighted
- Press the “Sevenoaks Prep Web Filtering – 2021” item
- Scroll down to the bottom of the certificate details
- Press “Remove”
- Press “OK” to confirm
Certificate Setup - Apple Mac
1. To install the certificate needed, click here:
2. If prompted, click Allow to allow the download.
3. Click on the certificate file in your downloads:
4. The “Keychain Access” app should open, along with an “Add Certificates” window. In the “Keychain” list choose “system”.
5. Enter your Mac user account password and click “Modify Keychain”
6. Look at the list of Keychains on the left of the “Keychain Access” app. Click on “System”. Find the certificate in the list. Double click on the certificate.
7. In the “When using this certificate:” choose “Always Trust”. Click the cross in the red circle in the top-left corner of the window.
8. Enter your Mac user account password and click “Update Settings”
9. Close the “Sevenoaks Prep Web Filtering – 2021” and “Keychain Access” windows
Certificate Removal
When you will not be using the school’s Internet connection in future, we recommend removing the certificate.
- In Finder, open “Applications”, then the “Utilities” folder, then open “Keychain Access”
- Click on the “System” Keychain item in the list on the left hand side
- Hold ctrl and click the “Sevenoaks Prep Web Filtering – 2021” certificate in the list on the right
- Choose ‘Delete “Sevenoaks Prep Web Filtering – 2021”
- Enter your Mac user account password
- Click “Delete”
- Enter your Mac user account password again twice
Certificate Setup - Windows Laptop using Internet Explorer, Edge or Chrome
To install the certificate needed, download and run this script.
Do not attempt to “run” the script directly from your web browser as this may not work.
Click on the link and choose the option to “save” the script. Then click the option to “open folder” or “show in folder” (you may need to click on an arrow next to the icon for the downloaded file).
Once you can see the script in a folder, right click on the script and choose “properties”. Click the tick box to “unblock” the file, then click “OK”.
You can then double click on the script to run it. You should then click “yes” to confirm the script should run, or if asked, enter the name and password of an administrator account on your computer:
The certificate should then install.
Certificate Removal
When you will not be using the school’s Internet connection in future, we recommend removing the certificate. To remove the certificate, download and run this script, in the same way as the install script above.
Certificiate Setup - Chromebook
To set up the certificate, you need to first download it, then import it within Chrome.
Connect to Wifi
- Go to the Status Area, located on the bottom right and select Wi-Fi.
- From the list of options, select Wi-Fi arrow (>).
- Select PREPStaffAndPupil
- The Join Wi-Fi Network appears. Enter the following details:
- SSID: PREPStaffAndPupil
- EAP method: PEAP
- Phase 2 authentication: Select automatic (or MSHAPv2)
- Server CA Certificate: Do not validate
- Subject Match: leave blank
- User certificate: None installed
- Identity: School Windows username
- Password: School Windows password
- Anonymous identity: Leave blank
- Click Connect.
Certificate Download
To download the certificate, press the certificate button (below)..
Install certificate
- Open Chrome
- Go to Settings
- Search for, and go to, Manage Certificates
- Click on Authorities tab
- Click Import
- Locate the certificate, click Open